Article Directory
- ShipVista Help
- Integrations
- Workflows
- Guides & FAQs
Hold and Cancel Orders
In this Article
About
While managing your orders, you may want to put orders on hold to ensure that they are not shipped; or cancel orders within ShipVista to remove them from Awaiting Shipment.
Content
The Hold Order action, found in the action popover on the awaiting shipment page, will put the selected orders on hold until a specified date.
Hold an Order
Select the orders you want to put on hold by clicking on them in the orders table. A checkmark should appear next to the selected orders.
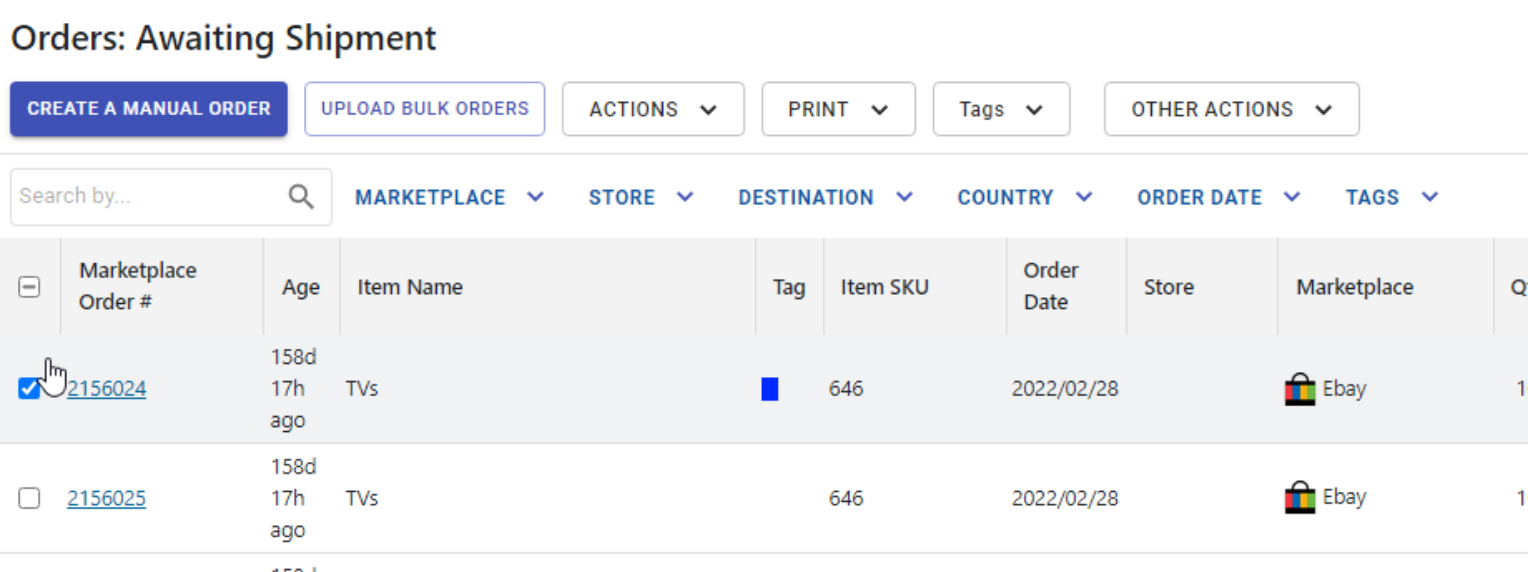
Click the 'Actions' button to open a popover and select the 'Hold Orders' option from the list of actions.
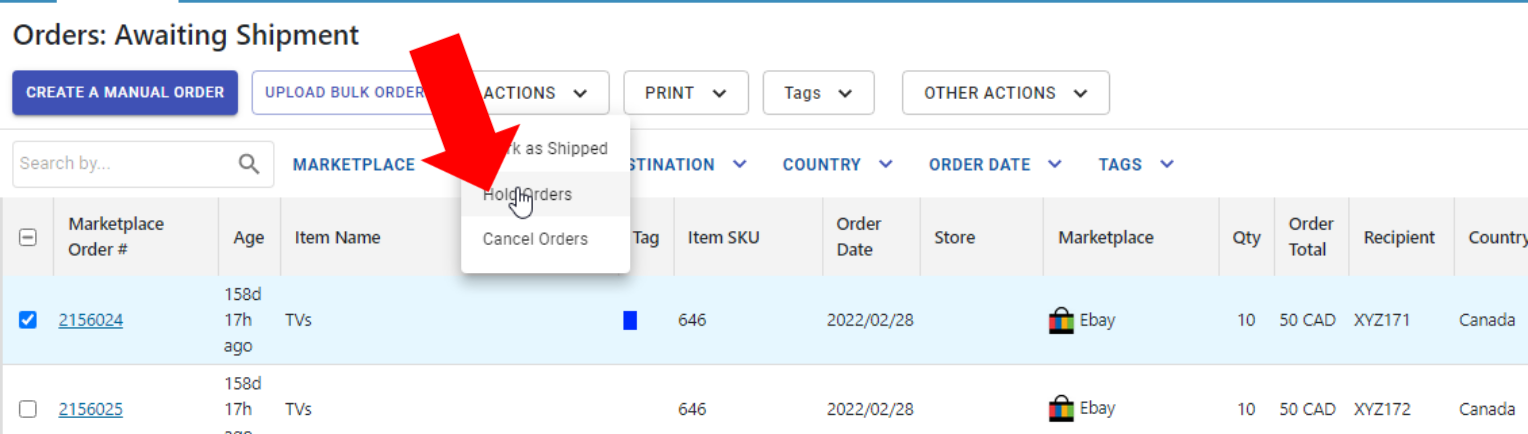
A dialog will open showing a list of the selected orders with dates beside them.
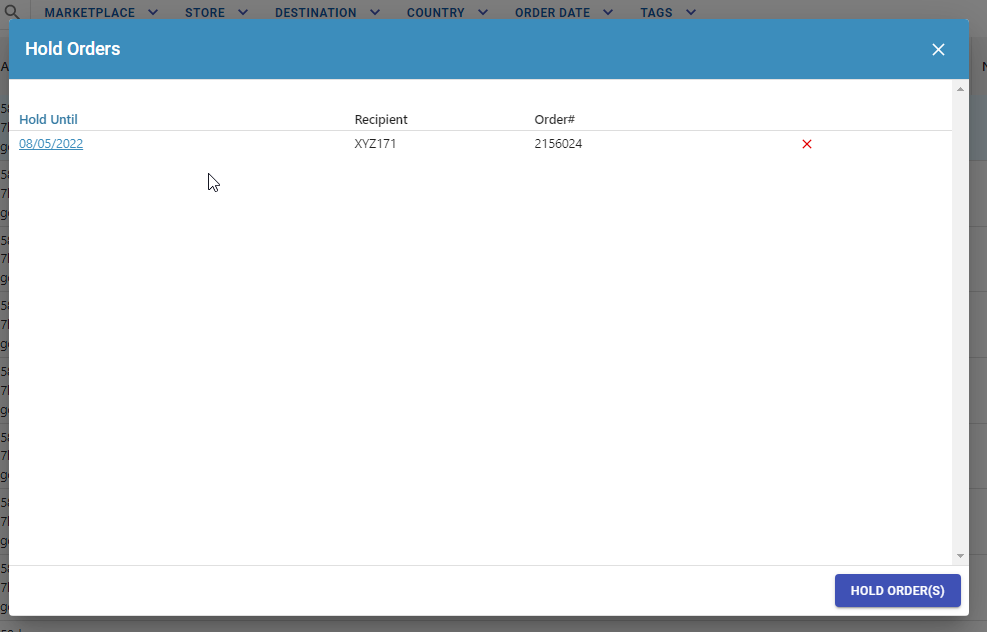
You can click the title text Hold Until to set the Hold Until date for all the selected orders.
You can also set the Hold Until date for a specific order by clicking on the date beside the order.
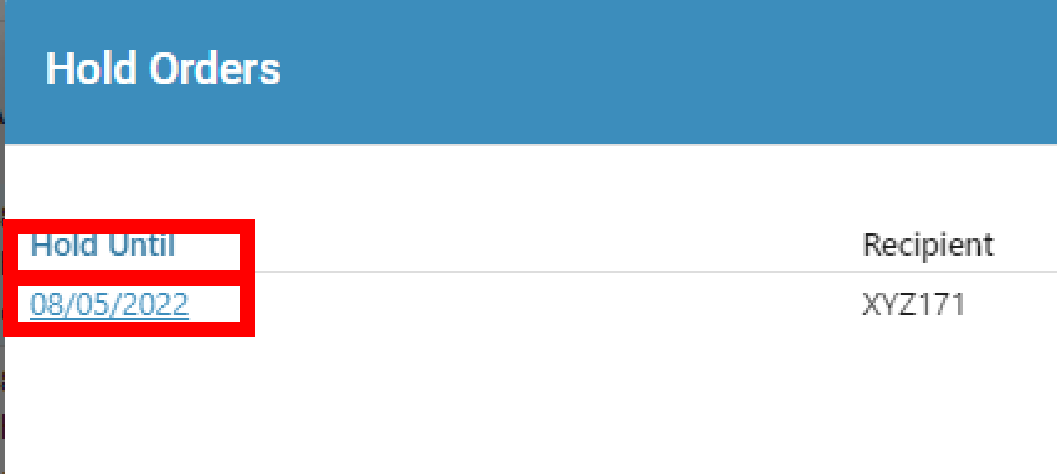
A date selection popup should open for you to select the date to restore the selected held order. Select the desired date.
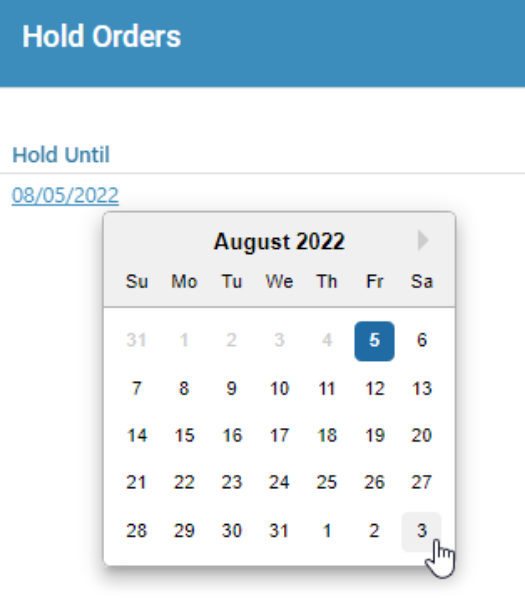
ShipVista will keep the orders on the On Hold status until the Hold Until date.
Click the Hold Order(s) button to place the orders on hold.
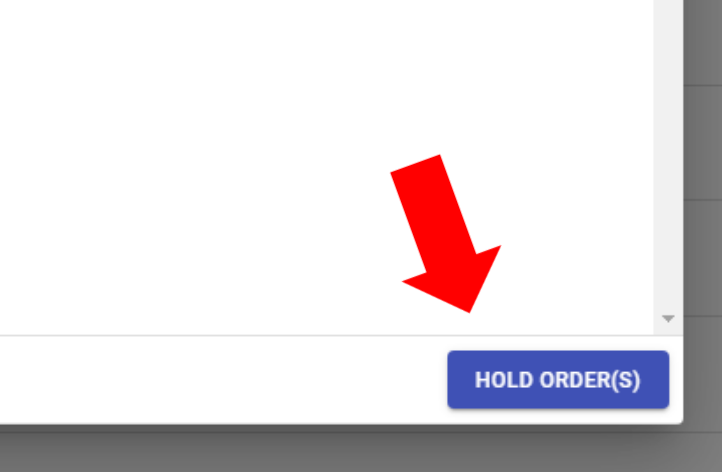
ShipVista will move the selected orders to the On Hold status, which you can find on the left-hand side menu.
Manually Restore an Order
To restore or manually move an order from on hold back to awaiting shipment within ShipVista:
Go to the On Hold orders by clicking on the left-hand side menu. Select the orders that you want to restore.
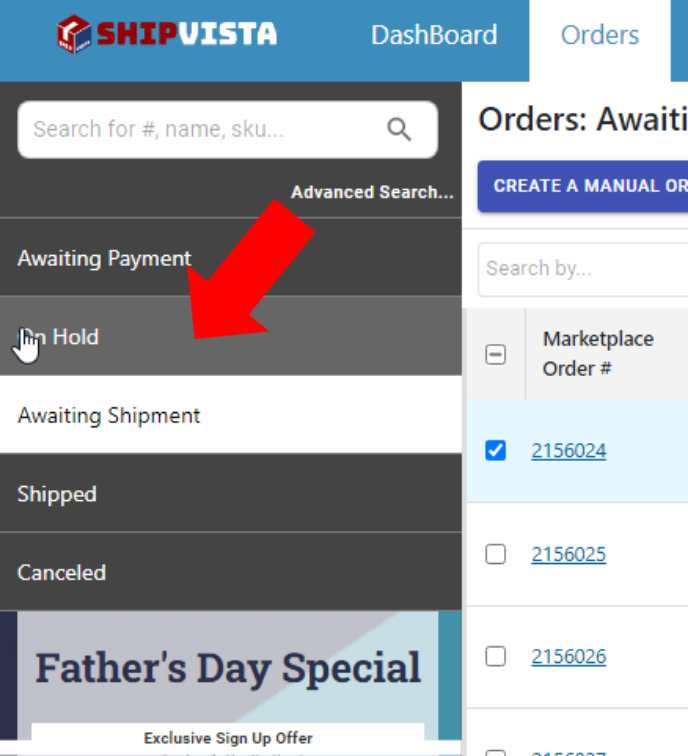
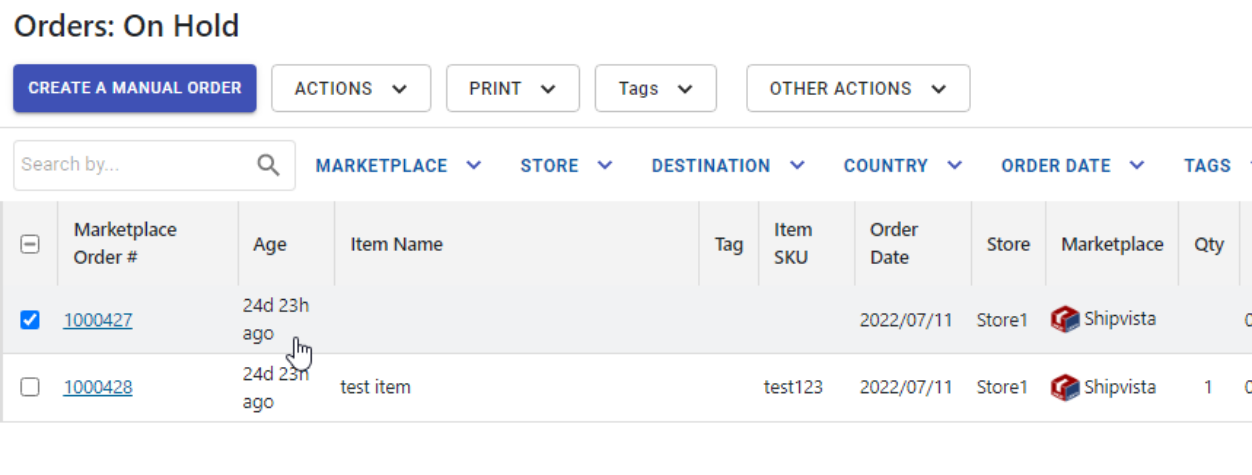
Click the 'Actions' button to open a popover and select the 'Restore Orders' option from the list of actions.
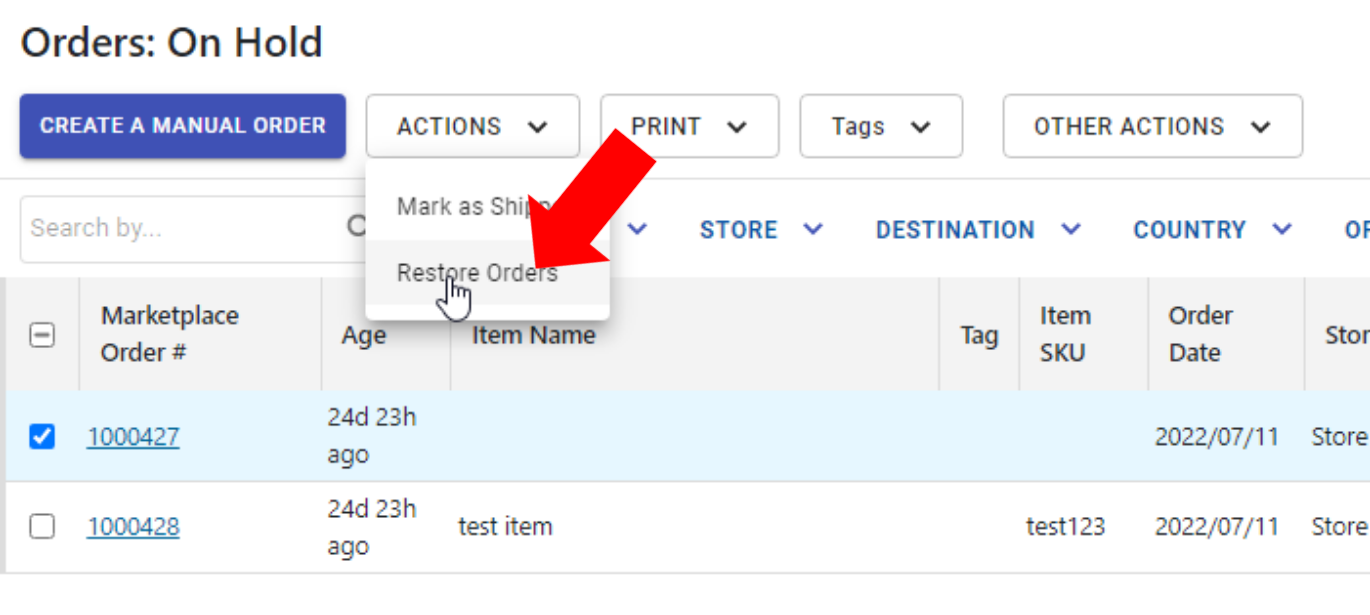
Another popover will open notifying you how many orders will be restored.
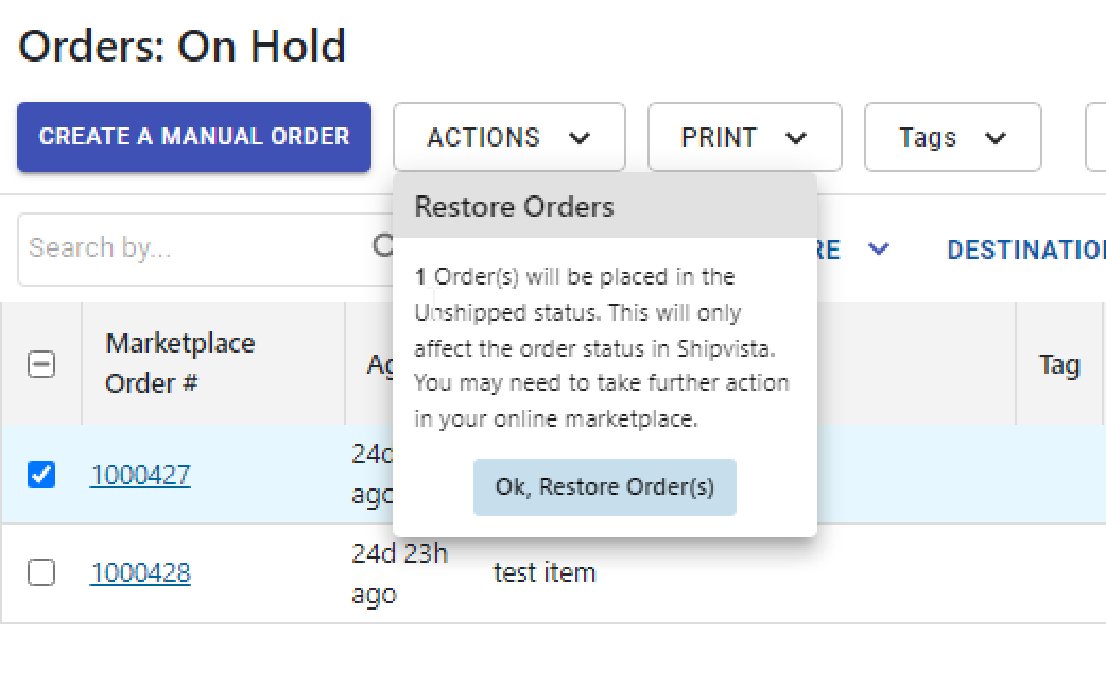
Click the 'Ok, Restore Order(s)' button to restore the orders.
As mentioned in the popover, ShipVista will only move the selected orders back to Unshipped (or awaiting shipment) status and you may need to take further actions in your online marketplace.
The Cancel Orders action will move the orders to the canceled status. This will only affect the status within ShipVista.
Cancel Orders
Select the orders that you want to cancel by clicking on them in the orders table. A checkmark should appear next to the selected orders.
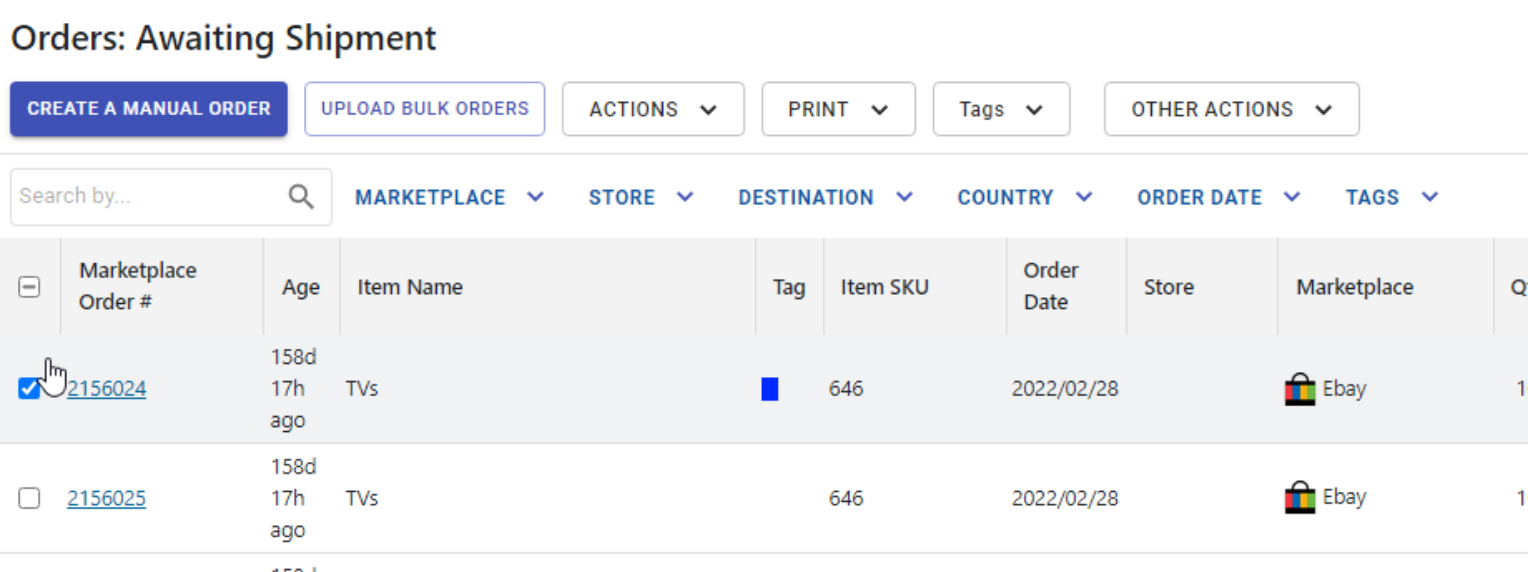
Click the 'Actions' button to open a popover and select the 'Cancel Orders' option from the list of actions.
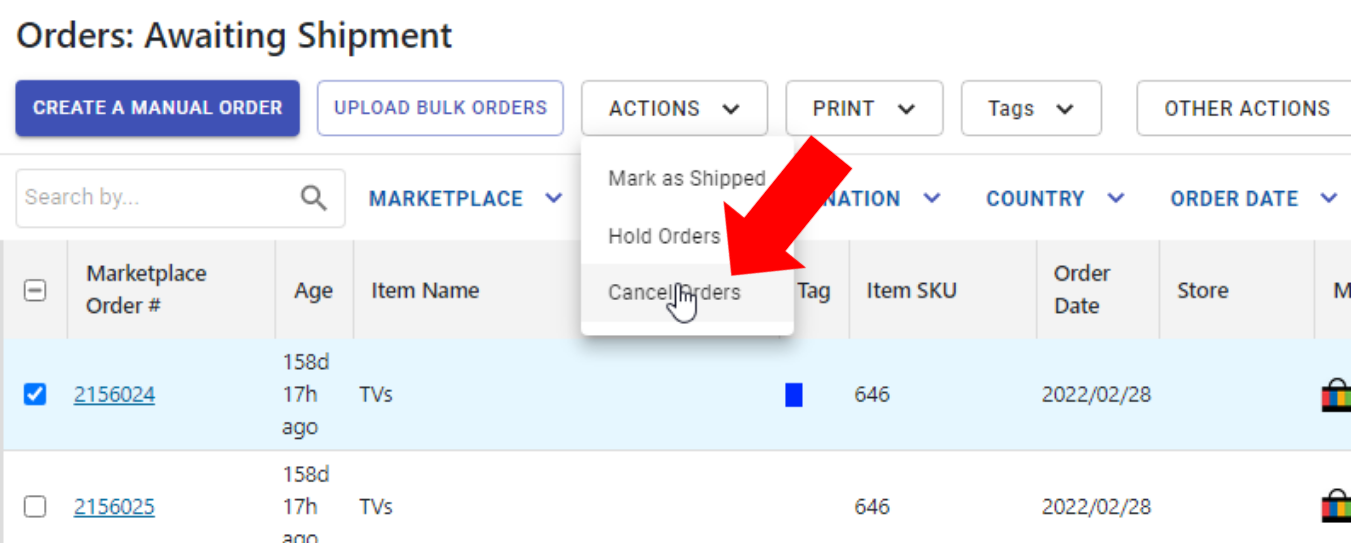
Another popover will open notifying you how many orders will be canceled.
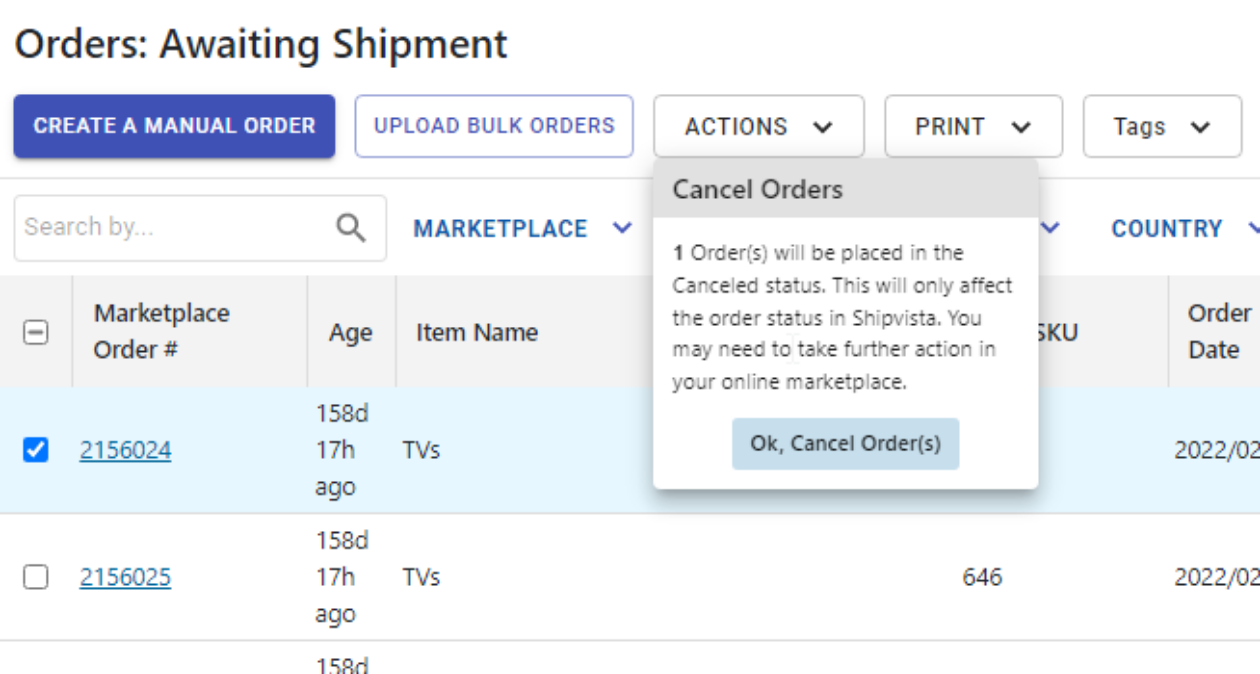
Click the 'Ok, Cancel Order(s)' button to cancel the orders.
As mentioned in the popover, ShipVista will only move the selected orders to the Canceled status and you may need to take further actions in your online marketplace.
Manually Restore an Order
To restore or manually move an order from on canceled back to awaiting shipment within ShipVista:
Go to the Canceled orders by click on the left-hand side menu. Select the orders that you want to restore.
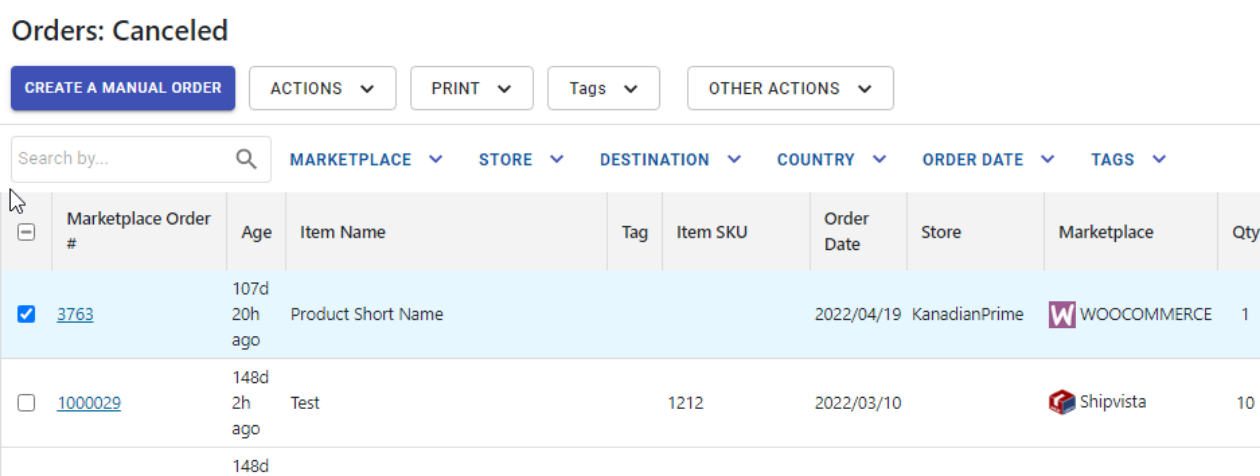
Click the 'Actions' button to open a popover and select the 'Restore Orders' option from the list of actions.

Another popover will open notifying you how many orders will be restored.
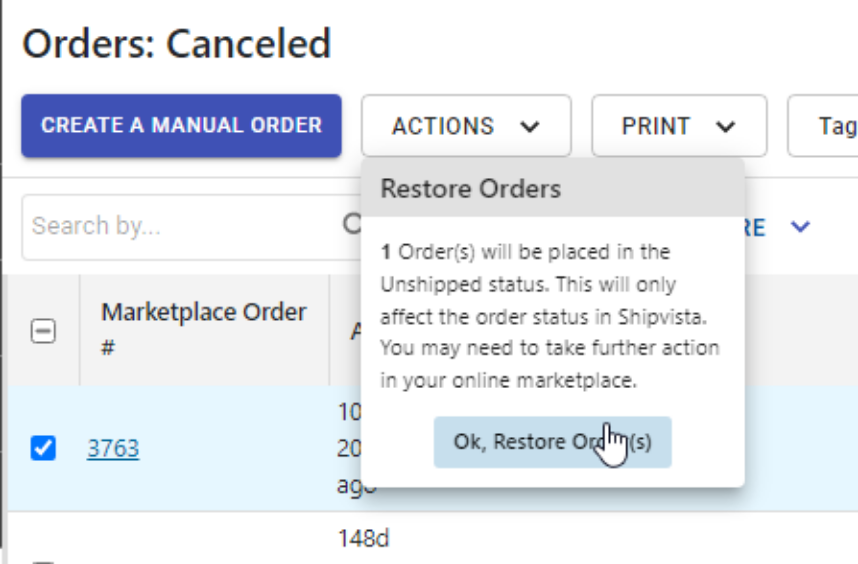
Click the 'Ok, Restore Order(s)' button to restore the orders.
As mentioned in the popover, ShipVista will only move the selected orders back to Unshipped (or awaiting shipment) status and you may need to take further actions in your online marketplace.